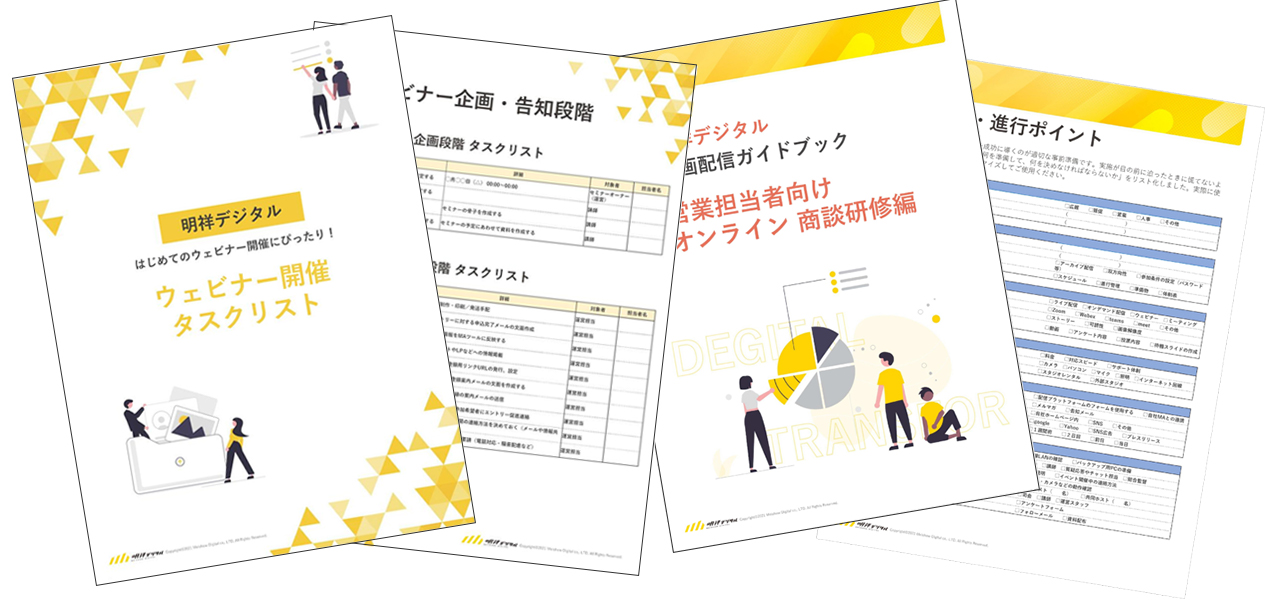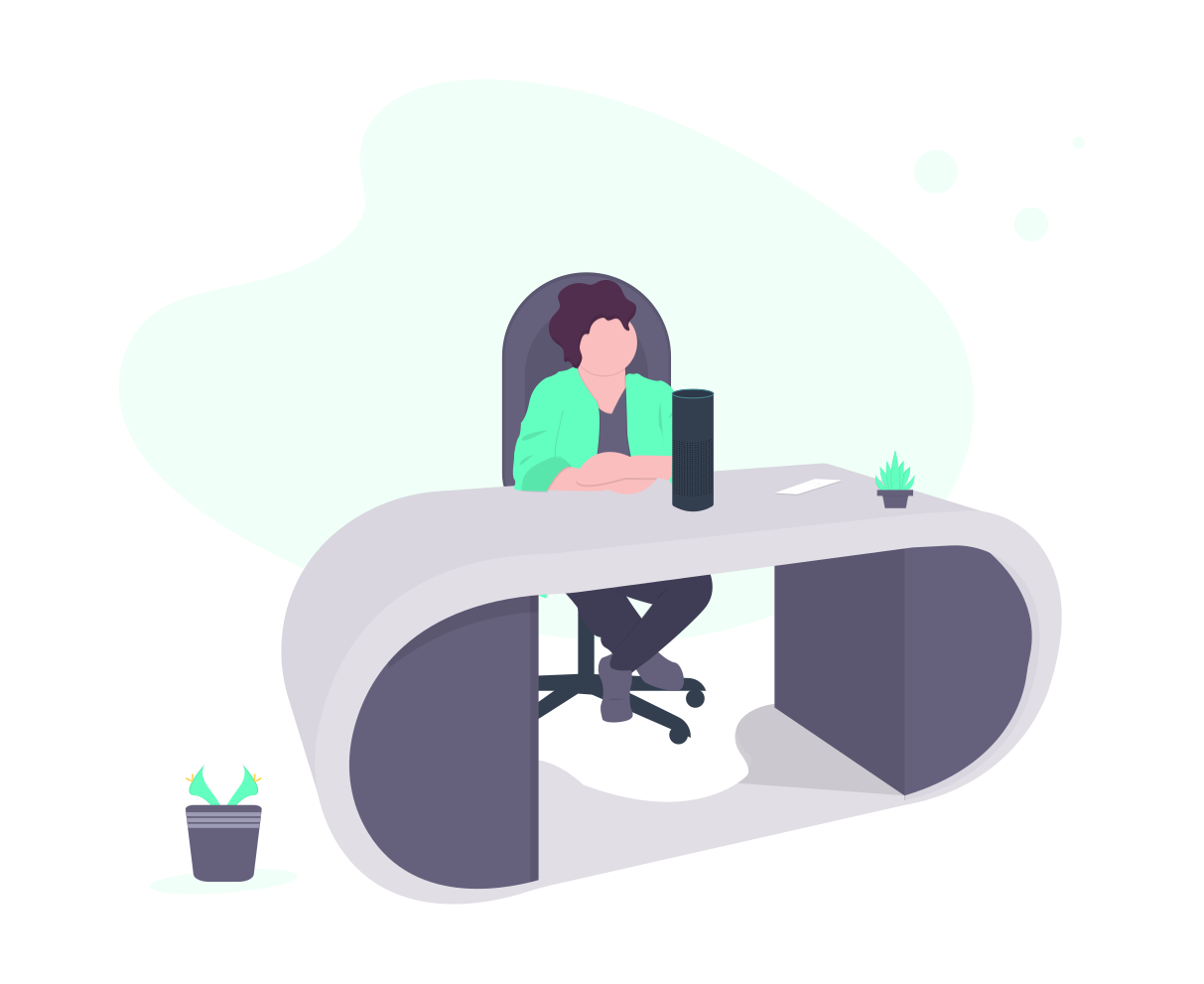今回は、はじめてZoom利用する方のための基本情報をご紹介しています。
Zoomミーティングに「参加する側」、または「主催者(ホスト)側」がまずはじめに知っておくべき進める手順や準備しておくことにも触れています。大枠だけつかみたい方におすすめの記事です。ぜひ参考にしてください。
Zoomとは
「Zoom(ズーム)」は、パソコンやスマートフォンなど端末を選ばず利用できるWeb会議システムです。
コロナの影響で働き方の変化により、リモートワークや直接会ってミーティングを控えるなど、オンラインでの会議が中心になったことでビジネスシーンで多く活用されています。
端末を選ばず、基本的に無料で利用できることもあり、国内海外共に利用者が多いツールです。とりわけビジネスに最適化されているため、無料でも多機能です。また有料プランでも比較的安価な価格設定なので有料機能が必要な時だけ契約するなど低コストで利用しやすいツールです。
【主な利用シーン】
・オンラインミーティング(オンライン会議)
・社内研修
・オンラインセミナー(ウェビナー)
初めてZoomを利用する_「参加」と「主催」
初めてZoomを利用するといっても、「参加」する場合と「主催(ホスト)」する場合とは異なります。今回はそれぞれについて基本情報をご紹介します。
■利用費用について
「参加者」は無料でZoomを利用できます。(主催者に支払う有料ウェビナー等は除く)
「主催(ホスト)」は、無料と有料プランがあります。
■アプリのインストール
Zoomを利用する場合、「参加する人」も、「ホストになり会議を主催する人」も、まずは「Zoomアプリをインストール」します。
Zoomダウンロードセンターから各種ダウンロードができます。
アプリインストールも「アカウント設定」の有無が選べます。
・Zoom「アカウントを作成」してアプリをインストール
「主催者(ホスト)」の場合は必須です。
ビジネスで利用する場合は、無料アカウントでも自分がスケジュールを設定し相手に参加用のIDやURLを発行する場合があります。基本的にアカウントを作っておく方が便利です。
「参加するだけ」でも頻繁に参加する場合は設定しておくと参加者情報の入力の手間が省け便利です。
・アカウントを作成せず「アプリだけインストール」
基本的にアカウントを作っておく方が便利ですが、急ぎZoom会議に参加する場合など下記に該当する方は「アカウントを作成せずアプリだけインストールする」方法で良いでしょう。
・Zoom会議やウェビナーに「参加する」だけ
・Zoomを頻繁に利用しない
・アカウントを作る暇がなく、急ぎZoom会議やウェビナーに参加したい
Zoomアカウントを作成してアプリをインストールする方法
パソコンでZoomを使用する場合は、デスクトップにアプリをインストールします。
■手順
①https://zoom.us/ の右上にある「サインアップは無料です」をクリック
②生年月日を入力する画面を入力後に、「無料サインアップ」画面でメールアドレスを入力して「サインアップ」をクリックします。
③ 入力したアドレスに確認メールが届くので「アクティブなアカウント」をクリックします。
④次の画面で名前とパスワードを入力し「続ける」を選択します。
⑤他の人を招待する画面が出てくるので「スキップ」します。
⑥ダウンロードボタンをクリックして完了です。
アカウントを作成せずアプリだけインストールする方法
参加者としてZoomを利用する方は、こちらの方法が手間が省けるのでおすすめです。
■手順
①ダウンロードセンターを開きます。
②「ミーティング用Zoomクライアント」の「ダウンロード」をクリックします。
③ダウンロードされたファイルをダブルクリックします。
④自動でインストールが開始されます。正しくインストールされていればZoomアプリが起動します。
⑤アプリを立ち上った状態でサインインをして完了です。
※Zoomアプリはパソコンのデスクトップにアイコンが表示されます。
■参加方法
①主催者より送られてきた招待メールまたはの「招待用のURL」をクリックします。
②ポップアップが表示された場合は「許可」または「Zoom Meetingsを開く」をクリックします。
③名前を入力し「参加」をクリックします。
このまま手順に沿ってクリックすると参加できます。
会議の主催者(ホスト)として有料プランを利用する
Zoomの有料プランといっても、実は利用用途によって契約するプランが異なります。
また海外で使えても日本で使えないプランもありますが、今回は日本で利用できるプランをご紹介します。
■プランの種類
・Zoom ミーティング
このZoom ミーティングが一般的に利用されているZoomのオンライン会議システムです。
無料プランと有料プランが3種類(プロ、ビジネス、大企業向け仕様)あります。
有料プランは仕様がそれぞれ異なり価格も異なります。
・Zoom Event&ウェビナー
Zoomでウェビナーを開催するときに契約するのがこのプランです。
2021年にZoomEventも追加され、有料プランは2種類あります。
それぞれ仕様が大きく異なり、各プランの価格は、参加者の人数に応じて変動します。
「Zoom video webinars」
既存のZoomウェビナーを開催する時に契約するのがこのプランです。
1 回 30 時間までの無制限のウェビナーが開催できます。ライブ ストリーム配信やクラウド録画エクスポート可能な登録者と出席者のリストなど、500人以上の研修やオンラインイベントに利用されています。
「Zoom Event」
Zoom video webinarsより、大きな規模のオンラインイベントやハイブリッドイベントを管理、開催できるプランです。
専用のオンラインイベントスペースやオンラインイベントスペースのロビーで人と交流できる機能、カスタマイズ可能な登録とチケット発券のオプションなど展示会やリアルイベントのオンライン版が可能になりそうです。
最大 50,000 人をサポートています。(ホスト、共同ホスト、パネリスト、参加者を含む)
・Zoom Phone
Zoom Phoneとは、クラウド電話サービスです。Zoom のパソコンおよびモバイルアプリから、通話の発信/着信をシームレスに行い、画面を共有し、ビデオ ミーティングに参加し、チャット メッセージを送信できます。
2021年9月に日本でも利用できるようになったプランです。
有料プランのみで2種類があります。
・Zoom Rooms
Zoom Roomsは、会議室などに設置する据え置き型のWeb会議システムのことです。
ZoomミーティングはどこでもWeb会議を行えますが、Zoom Roomsは会議室など固定の場所に専用ハードを据え置いて行う点が大きな違いです。
プランは、30日間の無料トライアルと有料プラン2種類が計3種類あります。
有料プランは、オンラインで最大49個~のルームのライセンスが利用できます。
・Zoom United ※近日リリース予定
有料プランのみ3種類です。
Zoomユナイテッドとは、ボイスメール、ミーティング、チャットなどのコミュニケーションを1つのプラットフォームで利用できるプランです。
日本では、近日リリース予定のためまだ利用できません。
■有料プランを契約方法
契約も方法もZoomと直接契約するか、Zoom提携している代理店経由で契約する2種類があります。
・Zoom社による直販は、Zoomサイトより営業担当者に問合せます。
・代理店が販売するリセラーパートナーから契約できます。
■契約期間は?
「月額」と「年額」があります。Zoomの直販では年額の方が17%オフになるようです。
会議の主催者(ホスト)としてZoomでミーティングを開催する
■Zoomアカウントの作成
■「ミーティング」または「ウェビナー」などを登録します。
・すぐに開催する場合は、「新規ミーティング」をクリックします。
「参加者」⇒「招待」⇒「招待リンクをコピー」をクリックし、参加用のURLやIDを参加者に共有し招待します。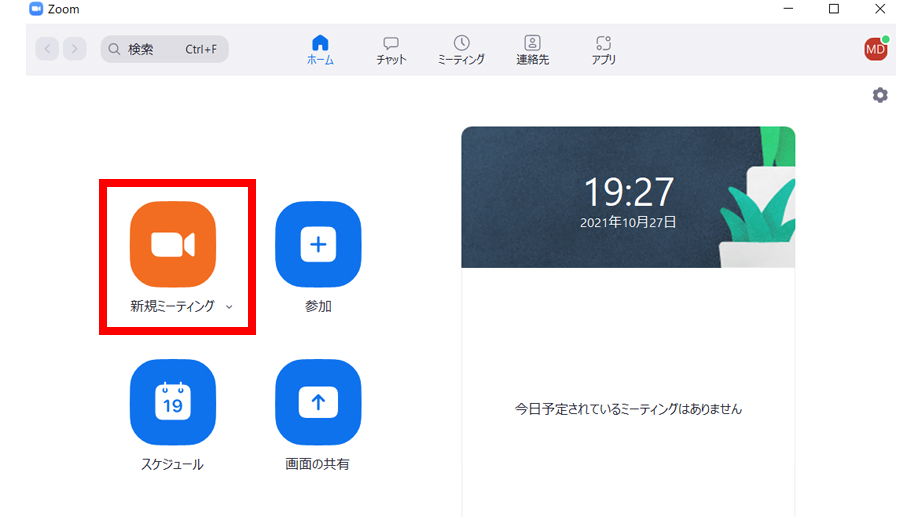 ・ミーティングを予約設定する場合は、「スケジュール」から登録します。
・ミーティングを予約設定する場合は、「スケジュール」から登録します。
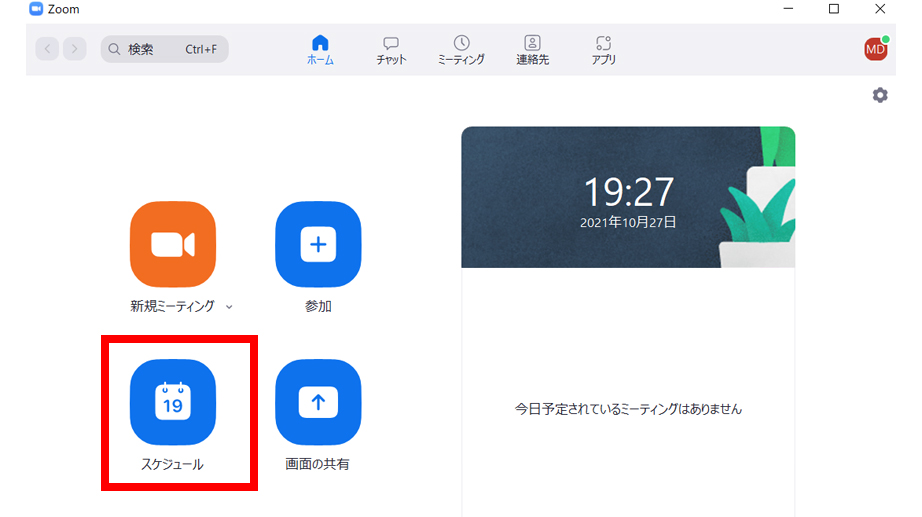
※登録すると「スケジュール」に登録されます。
※30分以上のウェビナーは有料プランの契約が必要です。
※30分以内のウェビナーは「On Zoom」を利用して開催できます。
※代替ホストの設定しておきましょう。
ネットワークに負荷が掛かりホストがZoom会議から離脱すると、会議が解散されてしまうため代替ホストを設定することをオススメします。
■参加者を招待
・ミーティングの登録後に生成されるミーティングのURLやIDを共有します。
・ウェビナーの場合は、参加者にイベント情報や参加申込みの項目を入力するURLを共有します。
■予約している場合は、設定した日時になったら「開始」を押してスタートします。
GoogleカレンダーやOutlookカレンダーに連携している場合は、カレンダーのリンクをクリックしても開始できます。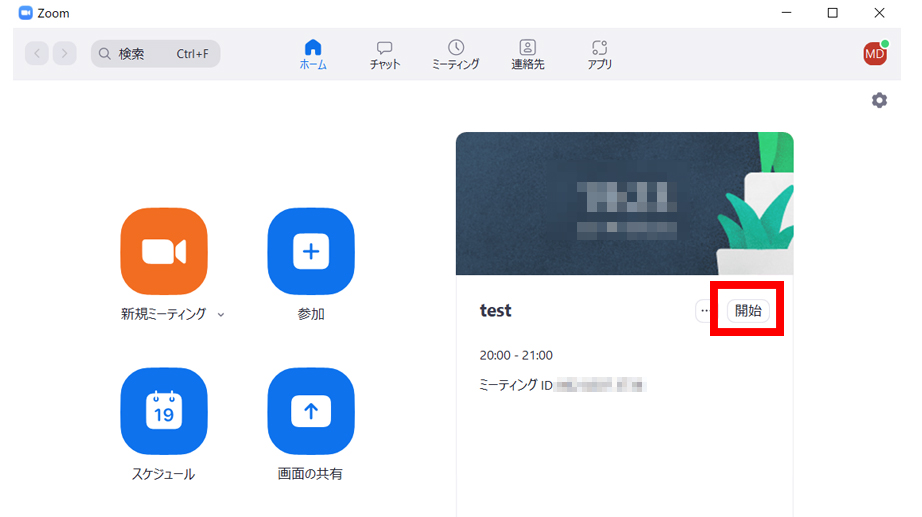
Zoom会議を「主催する時」「参加する時」の準備物
Zoom会議に参加する際に、自分が発言する場合や顔だしで参加する場合は最低限準備していた方がよいものをご紹介します。
まず、「主催する時」も「参加する時」も必要な準備からご紹介します。
■Zoomアプリが最新か確認(アップデート)
アカウントを作成している場合は「主催者」「参加者」共に定期的にZoomのアプリのバージョンを確認してアップデートしておきましょう。
【アプリのバージョンを確認する方法】
まず、「Zoomアプリ」を開きます。
①自分のアイコンをクリック
②「アップデートを確認」をクリックし
③Zoomの更新のポップアップが表示され「更新」ボタンをクリックします。
※「更新」ボタンがなければ最新バージョンです。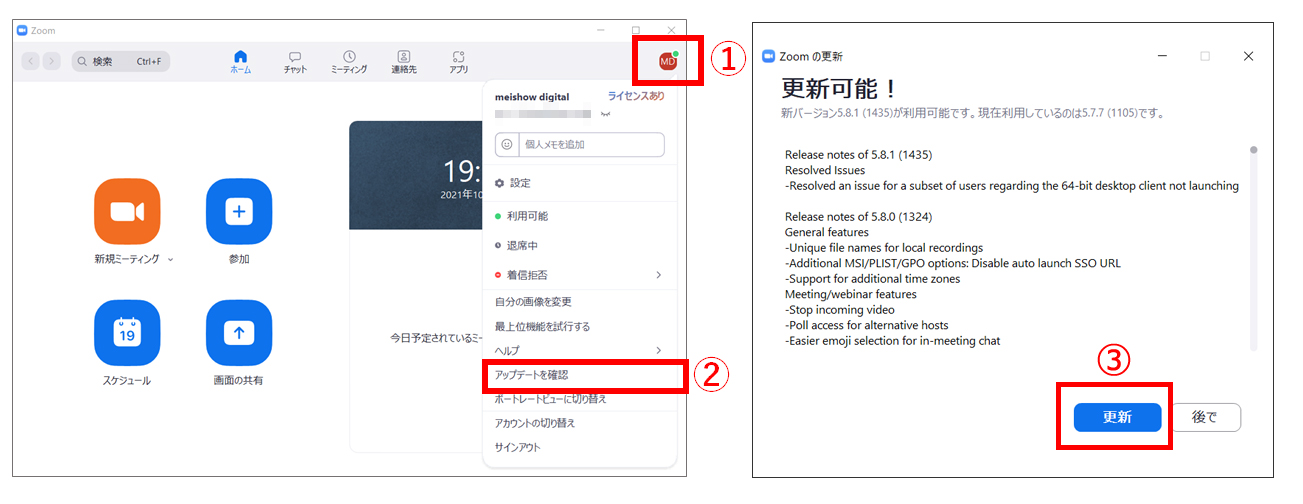
■マイク付きイヤホン
■パソコン用カメラ(webカメラ)※パソコンに付属している場合は不要です。
■安定したネットワーク環境
(主催者)
主催者側は配信負荷が大きいため、可能な限り「有線LAN」で繋いでおくことをオススメします。有線の場合も、参加人数が多い場合や動画を流すなど負荷が通常より大きい場合は事前にネット回線が安定しているか社内のネットワーク担当者に確認しておくと良いでしょう。
(参加者)
Wi-Fi環境でもよいですが、ネットワークが不安定な場合は予備のWi-Fiを準備するなど事前に確認しておきましょう。
■雑音が少ないできるだけ静かな場所
自分が発言する可能性がある場合は特に注意しましょう。
「主催者」はできるだけ、窓際を避けた個室で外部の音が聞こえない場所を確保しましょう。
■バーチャル背景設定
主催者はもちろん、参加者も顔出しの会議やミーティングの場合は設定しておきましょう。
自宅で参加する場合や、会社でも自席の周辺に他の人が映り込んでしまう場合は設定しておくと良いでしょう。
「主催者側」のみが準備しておくと良いことをご紹介します。
■必ず事前に本番環境で練習
スケジュールで設定した本番用のURLから事前に練習をしておきましょう。
Zoomの基本設定や
■運営体制は万全に
講師や進行役以外にも、運営担当がいると安心です。慣れている方は小規模な配信であれば一人でこなす方もいますが、初めての場合はサポートメンバーがいると良いです。
■複数のディバイス
参加者は、パソコン、スマートフォンなど様々なディバイスから参加する可能性があります。
Zoomは、ディバイスごとに表示のされ方や、機能を設定する手順が異なることがありますので、確認用として運営側も手元にスマートフォンやタブレットを用意しておくことをオススメします。
■参加前の待機中や、休憩中に画面共有で使うスライド(画像)
オンラインでの社内研修や社外の方をご招待したウェビナー、オンライン商談会等のイベントで必要になるのが、待機中の案内画面です。
特に開始前に参加者を待機している際は、下記のような参加時の案内や注意事項を記載した画像またはパワーポイントを画面共有しておくと進行もスムーズになります。
▼ウェビナー用待機時共有画像のイメージ
■講師用のモニター
パソコンとは別にモニターを準備しておくと便利です。
デュアルモニター(拡張画面)を用意し設定しておくと、スライドを共有した際に参加者からのチャットや質問に気づきやすく見やすい利点があります。
講師用と運営事務局用に最低1台は用意されるのをオススメします。
主催者のための便利な準備シート
社内研修や外部にむけたウェビナーなど、主催者側が準備するものは、今回ご紹介した物以外にも多数あります。
ミーティングの内容や規模によっても異なり、初めての場合準備するのに時間も掛かります。
当社はその手間を少しでも軽減できるように、イベントごとの進行プログラムサンプルや準備シートをご準備しており無料でダウンロードいただけます。ぜひご利用いただければと思います。
資料ダウンロード一覧