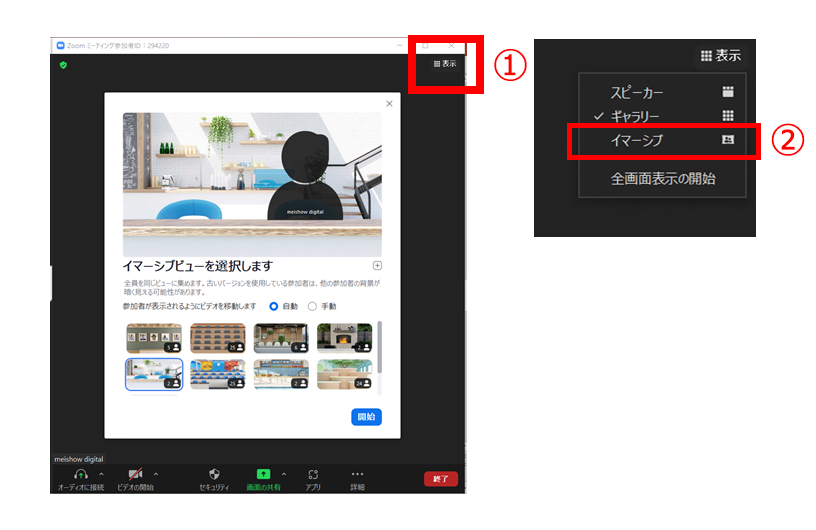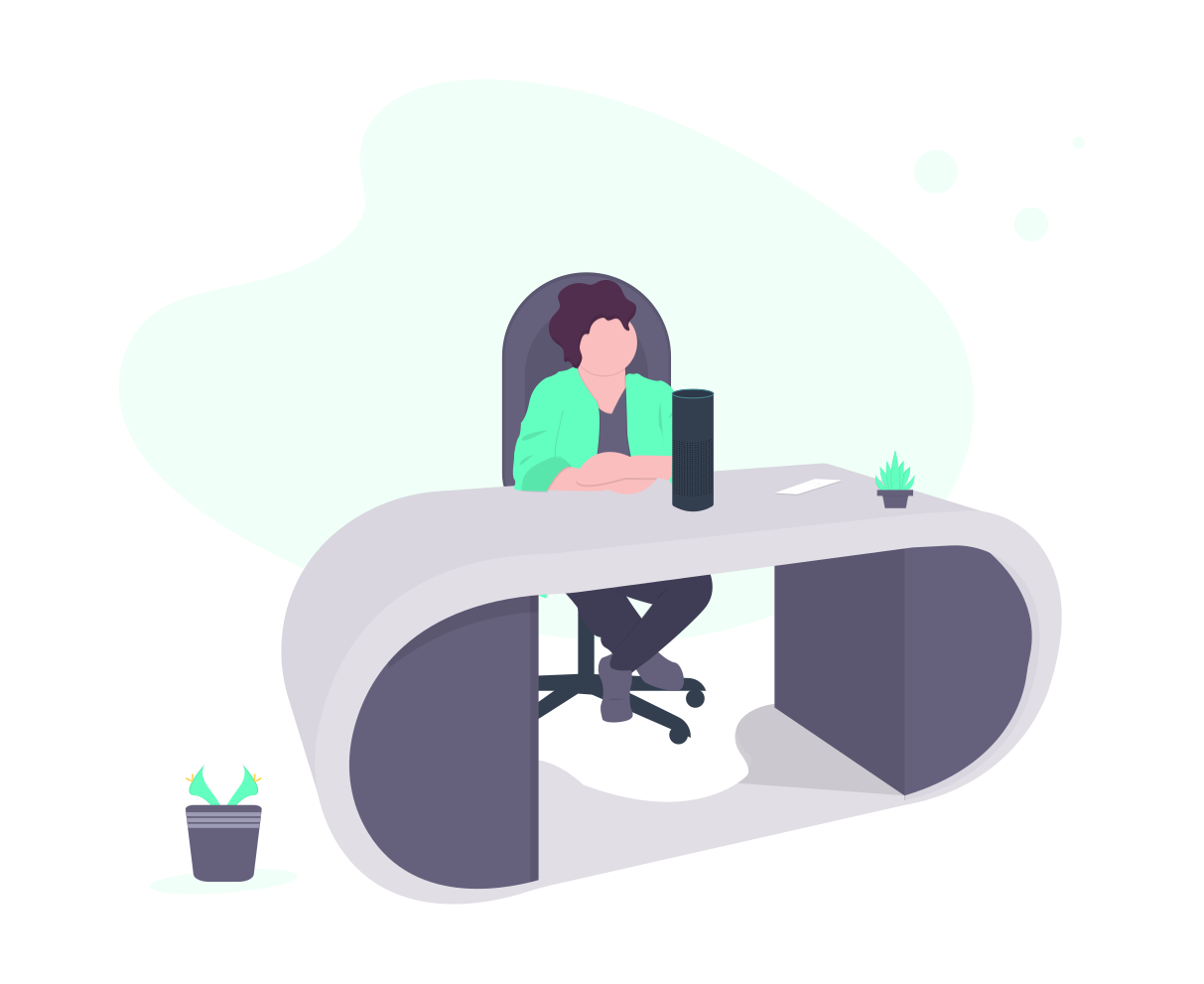今回は、Zoomで利用できる便利な機能の使い方をざっくりとご紹介します。基本的な情報となりますが、ざっくりとどんな機能がどんなときに使えるかなど参考にしていただけると思います。
Zoomミーティングで頻繁に使う機能
■画面共有
Zoomミーティングをされている方なら必ずといっていいほど利用する機能です。
ミーティング中にパワーポイントなどの「資料」や「パソコンの画面」「動画」などを共有する時に利用します。
画面共有するときは、すでにパソコン画面で開いているファイルや画面を共有します。
事前に共有したいファイルや画面は開いておきましょう。
・画面共有の権限
共有権限は主催者が持っています。
参加者にも共有をしてもらう場合は「画面共有」の右の「^」から「複数の参加者が同時に共有可能」に切替えると他の人も共有が可能になります。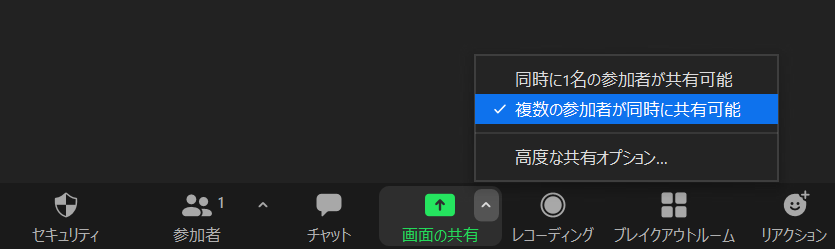
■ブレイクアウトルーム
ブレイクアウトルームは、開催しているZoomミーティングで、参加者を少人数のグループに分けてミーティングを行える機能です。
複数社が参加するイベントで個別商談を行ったり、社内研修でグループディスカッションをする時など、参加者内で話し合いをする場を設定したいときに便利です。
効率重視のおすすめの機能
■カレンダーと同期してスケジュールミーティング
ZoomとGoogleカレンダーを連携して参加者に参加URLや詳細がGoogleカレンダーを通じて一斉送信できる機能です。参加者は、参加者はカレンダーに記載された参加URLをクリックするだけでミーティングに参加できるので便利です。
■ミーティングのレコーディング(録画)
レコーディングをミーティングを録画できる機能です。
レコーディングは、ミーティングの主催者(ホスト側)ができる機能で、参加者はホスト側からの許可が無ければレコーディングできません。
ミーティングをアーカイブして他の人にも共有できるので、同じ内容を複数回実施する手間が省けて効率的です。
ーーーーーーーーーーーーーーーーーーーーーーーーーーー
(注意点)
レコーディングする場合、参加者側に自動で音声アナウンス(英語)が流れます。もしミーティング中に顔出しをする参加者がいる場合は事前に伝えておきましょう。
ーーーーーーーーーーーーーーーーーーーーーーーーーーー
レコーディングの設定は、開始前と開催中の両方で可能です。
設定方法をご紹介します。
(設定方法)
・レコーディングを「自動記録」に設定する
※自分がミーティングを主催する(ホストになる場合)に、毎回自動でレコーディングする方法です。
①Zoomアカウントをブラウザから開きます。
②「個人」⇒「設定」⇒「記録」のタブに切替え⇒「自動記録」にチェックを入れ、保存先を「コーンピューター上」または「クラウド上」のいずれかを選択し完了です。
・ミーティングをスケジューリングする際にレコーディングを設定する
※設定したミーティングを開始と同時にレコーディングをする方法です。
①アプリから「スケジュール」をクリックして、ミーティングを設定します。
②「詳細オプション」⇒「ミーティングを自動的にレコーディングする」にチェックを入れ、保存先を「コーンピューター上」または「クラウド上」のいずれかを選択しスケジュールを保存します。
・ミーティング中にレコーディングする
①ナビゲーションの「レコーディング」をクリックします。
②録画したデータの保存先を選択します。レコーディングが開始されます。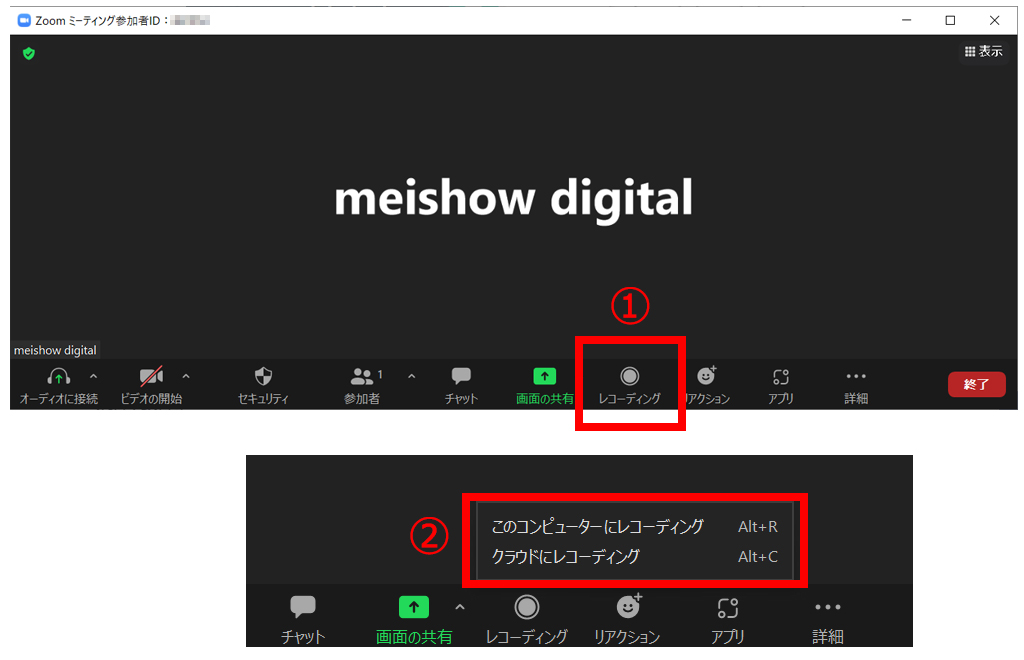
※ミーティング中は左上に「レコーディングしています」と表記されています。
参加者にも表記されています。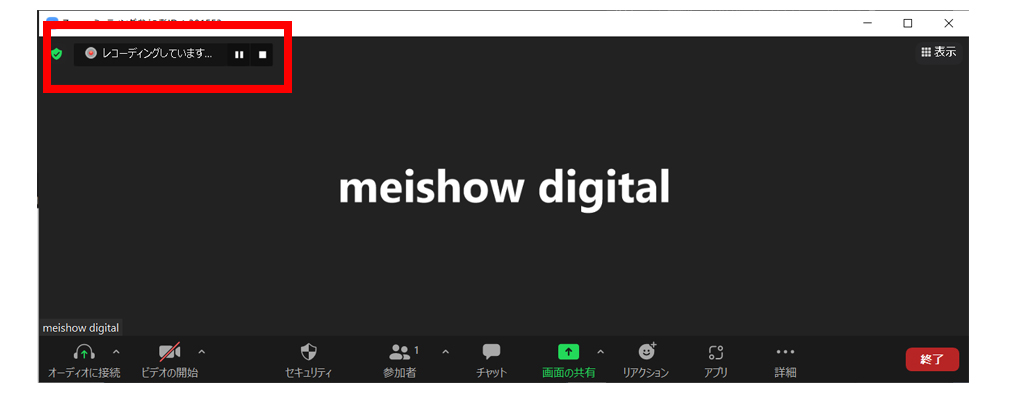
・レコーディングをミーティングの途中で「停止」または「一時停止」する方法
※ホストまたは共同ホストが作業できます。
①「レコーディングしています」の右にあるボタンで「一時停止」や「停止」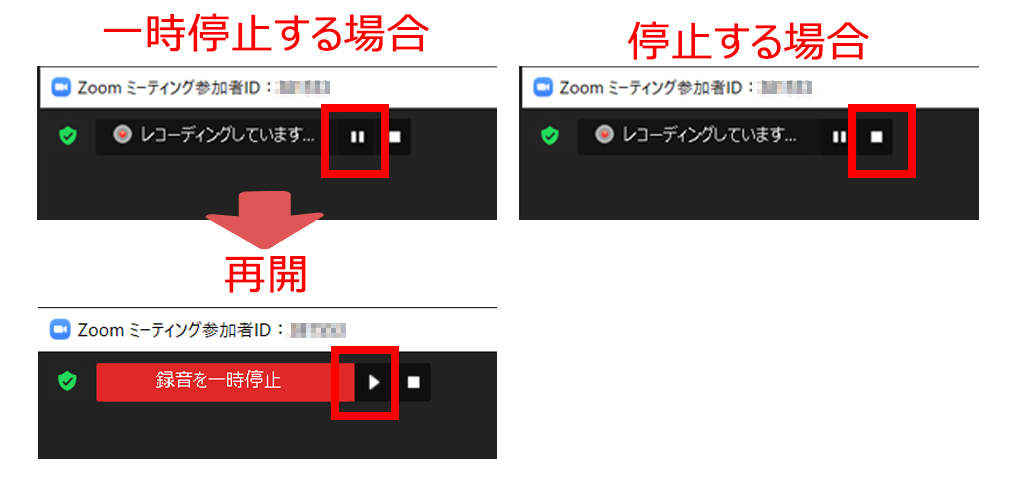
Zoomミーティングでコミュニケーションをとる機能
■リアクションスタンプ
参加者のビデオも音声もオフの場合に、参加者の反応を知りたい時に利用するのがオススメです。質問があるときには「手を挙げる」を押してもらうことで双方向のコミュニケーションがとりやすくなります。
また、大人数が参加するミーティングでは参加者同時の反応も伝えにくいものですが、事前にリアクションスタンプの案内をして、発表ごとに「拍手」などのリアクションをすることをルールにすると気持ちも伝わりコミュニケーションの手法のひとつとしてよいと思います。
※スタンプは、自分の画像の左上に10秒間スタンプが表示されます。
(やり方)
①ナビゲーションの「リアクション」をクリックします。
②ポップアップ内の「リアクションスタンプ」を選択します。
③自分の画面の右上に「リアクションスタンプ」が表示されます。
■チャット
ミーティング中にメッセージを送ることのできる機能です。
Zoomのチャットは相手を選んでメッセージを送ることができます。
たとえば、「To 全員:参加している全員にチャットを送る」や「To 個人:宛先を選んでプライベートメッセージ」などです。
■ミーティングの投票機能
有料ライセンスがあるときに使える機能です。
参加者に対して、画面上に質問を表示させ投票(回答)してもらうことができる機能で、参加者からの回答を収集することができます。
そのため、投票結果を後で参加者の情報と共に集計することもできます。※匿名設定も可能です。ホワイトボード
■ミーティングのレコーディング(録画)
ナビゲーションの「画面共有」にある「ホワイトボード」の機能です。
文章もテキストとして記載したりフリーハンドで記載もできます。
セキュリティを重視したい時に使う機能
■ミーティングのパスコード設定と待機室
Zoomミーティングでは、主催者(ホスト)やアカウントの管理者が安心してミーティングの管理ができるように「パスコードの設定」や「待機室」の仕組みがあります。
パスコードが無効にしていると、ミーティングの入室時に参加者は自動的に待機室(※1)に入ります。主催者(ホスト)は参加者を一人ずつ許可して参加させられるので、ミーティングの参加者を確認の上しミーティングを開始できます。
ただ参加者が多く入室管理をするのが面倒なときに、パスコードの設定し有効化しておくと、主催者の承認が無くても参加者はパスコードを入力しミーティングルームに入ることができます。
・パスコードの設定(※2)について
Zoomのユーザー管理を行なうことで「アカウント全体」「グループ単位」、「ユーザー単位」でパスコードを有効化できます。
パスコードの設定は、Zoomのアカウント単位でパスコードを設定する方法とZoomのミーティンググループを設定しグループごとに設定することも可能です。
※1 待機室の設定を無効にもできます。
※2 「アカウント全体」と「グループ単位」のパスコードの設定は、有料ライセンスの管理者のみ設定ができます。
■ミーティングのロック
ミーティングの出入りを自由にさせたくない場合は「ミーティングのロック」を設定しておきましょう。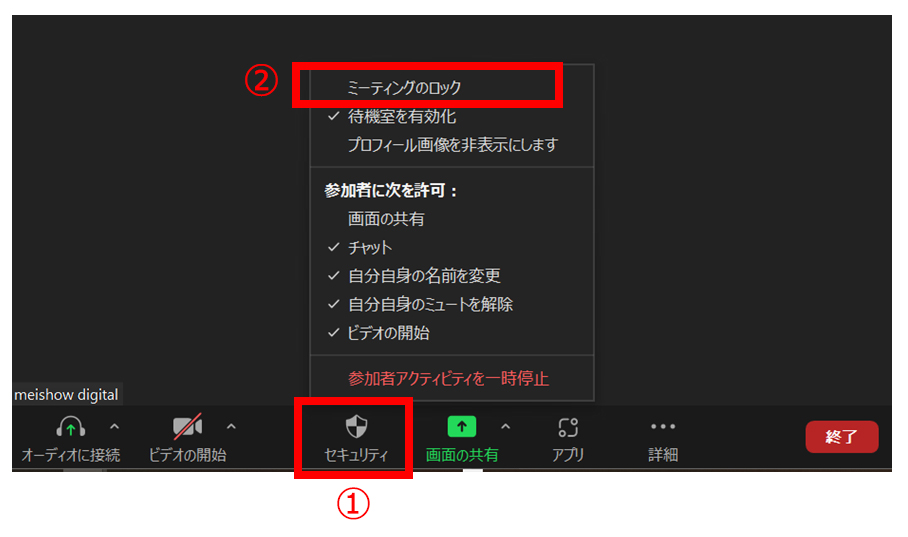
■背景を加工する機能(バーチャル背景とイマーシブビュー)
登壇者や参加者など画面に顔だしをする時に背景を隠せる機能です。
リモートワークなどで自宅や会社のオフィス周りなどプライベートな部分を隠したい場合は設定をオススメします。
・バーチャル背景(背景とフィルター)
参加者も主催者(登壇者)も個別で設定できます。
ミーティング中にも背景を変更することができます。
(設定方法)
①ビデオがオンになっている状態で設定が可能です。ナビゲーションの「ビデオの停止」右の「^」をクリックします。
②ポップアップ内の「バーチャル背景…を選択」をクリックします。
③「設定」⇒「バーチャル背景」
④背景を選択しダブルクリックして完了です。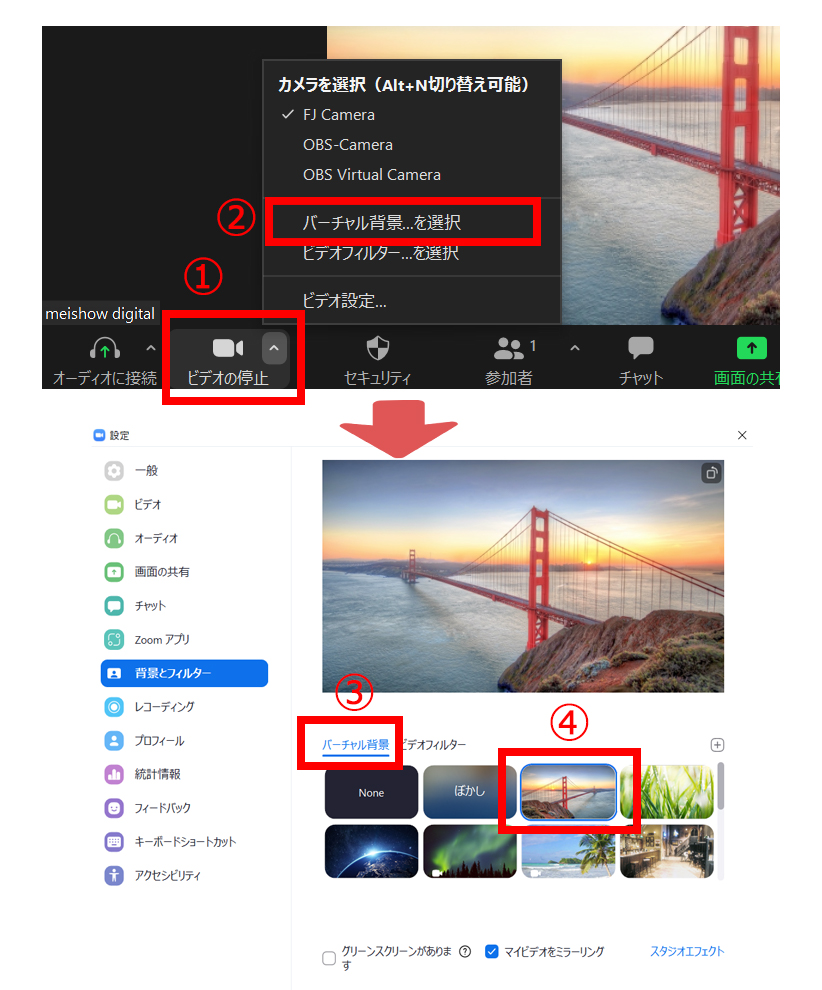
・オリジナルの画像を背景に追加する
Zoomの既存背景以外にも、オリジナルの画像や動画を背景に設定ができます。
上記の④のと気に右側の「+」をクリックし、「画像を追加」または「動画を追加」します。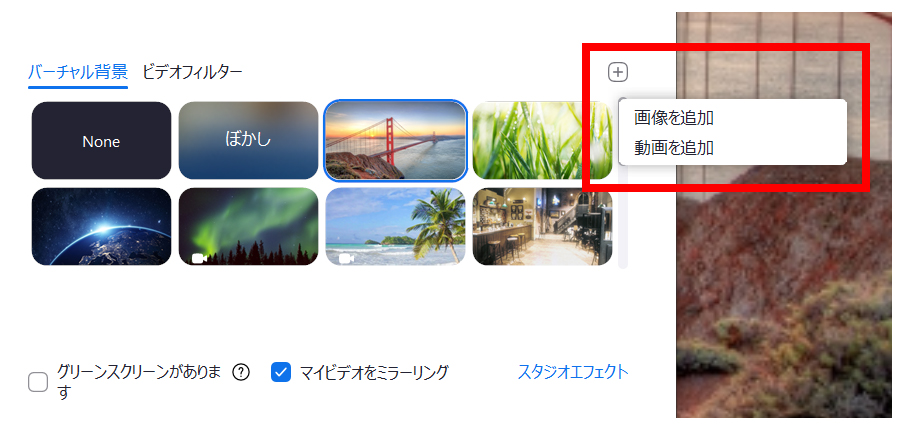
・バーチャル背景としてのパワーポイントを設定
バーチャル背景をパワーポイント(資料)にする方法です。資料の画面時に自分を資料に投影する機能です。自分が映る画面サイズ(赤枠内)は拡大縮小ができます。
※パソコンでZoomを利用しているときに利用できる機能です。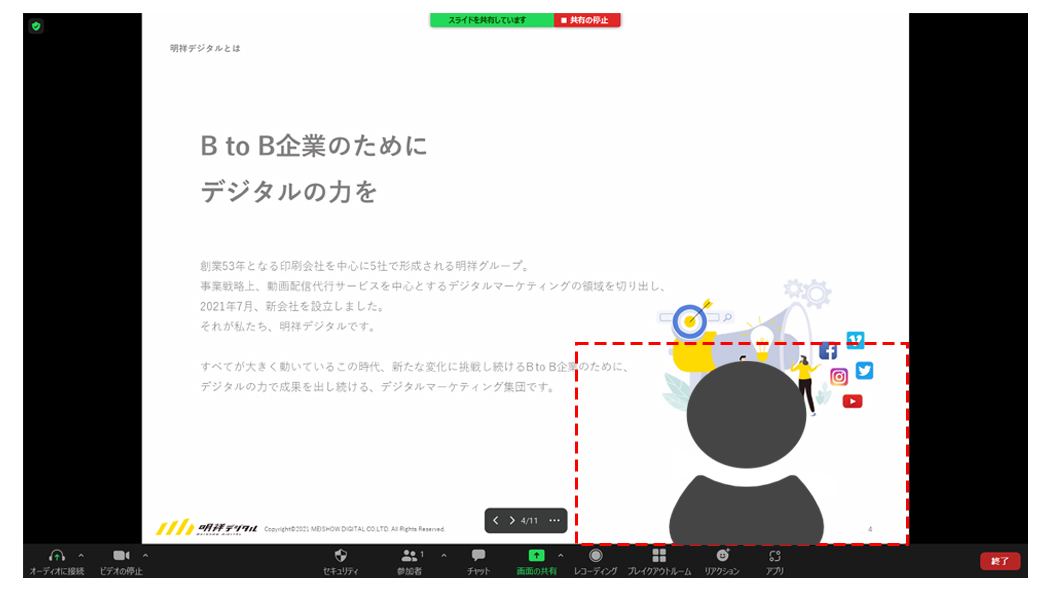
(設定方法)
①「画面の共有」をクリックします
②共有画面の「詳細」のタブに移動し「バーチャル背景としてのPowerPoint」を選択し「共有」をクリック後に背景にしたいパワーポイントを設定すると反映されます。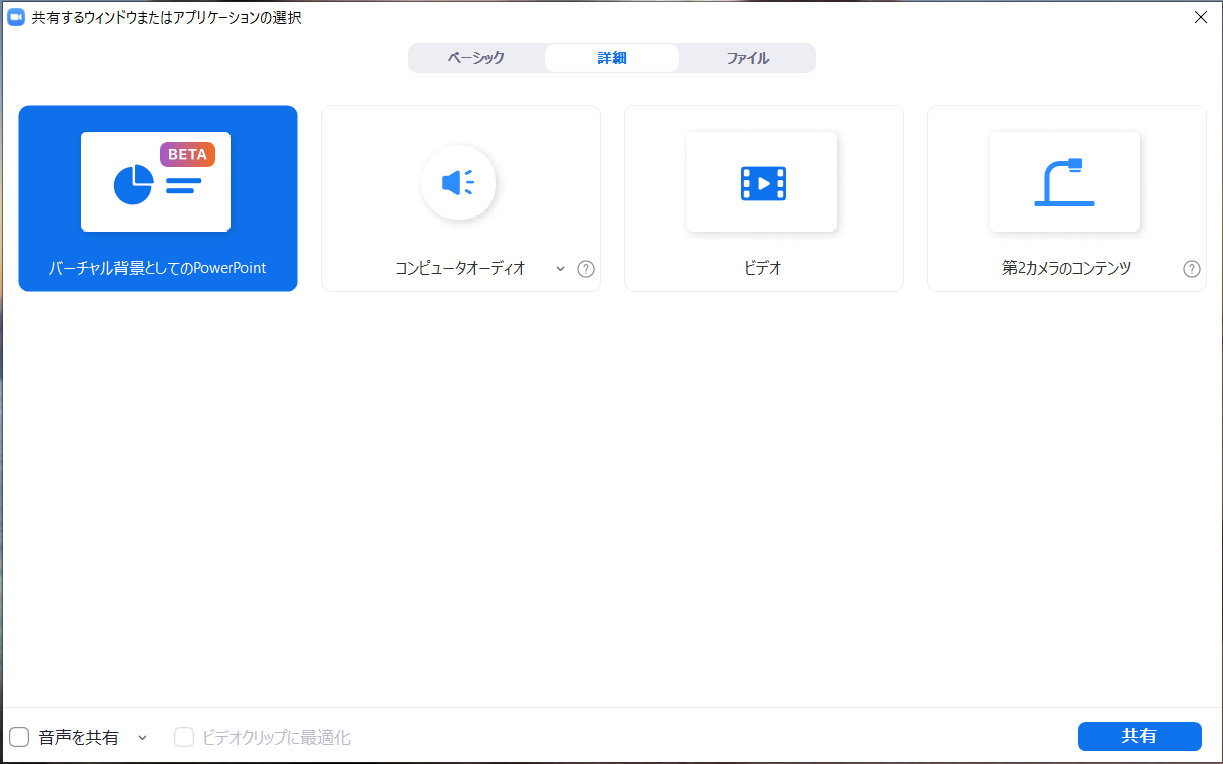
・イマーシブビュー
主催者が設定します。このような画面です。
①画面右上の「表示」をクリックします。
②ポップアップ内の「イマーシブ」をクリックし「イマーシブビュー」を選択し完了です。