こんにちは。
明祥デジタルのコガアユムです。
Zoomには開催するウェビナーの「事前登録機能」があるのをご存知でしょうか?
この機能を使うと、登録フォームを作成することができます。
参加状況の確認など参加者情報の管理を効率的に行うことができたり、視聴用URLの自動配信が可能になり、Google Formなどでオリジナルでフォーマットを作成する手間も省けます。
今回は、この便利な「事前登録機能」をご紹介していきます。
Zoomの「事前登録機能」とは?
「事前登録機能」とはウェビナー参加者を制限する機能で、登録を義務付ける機能です。
この機能を使うと、参加者の情報を事前に入手することができ、当日の参加確認も行うことができます。
さらに、ウェビナー参加者に対してメールを一括で送信することもできるため、ウェビナー後の参加者フォローにも役立ちます。
事前登録機能を使った登録フォームの作成方法
前提条件として、下記が必要となります。
・ウェビナーのライセンス購入
・開催するウェビナーのスケジュール登録
設定手順は以下の通りです。
1. 登録フォームを作成したいウェビナーを選択する
登録フォームを作成するには、まずZoomにアクセスしてログインしましょう。
Zoomで作成できる登録フォームは、ウェビナーごとに設定が必要ですので、下記手順で作業を進めてください。
1. 画面左の「ウェビナー」を選択し、該当するウェビナーを選ぶ
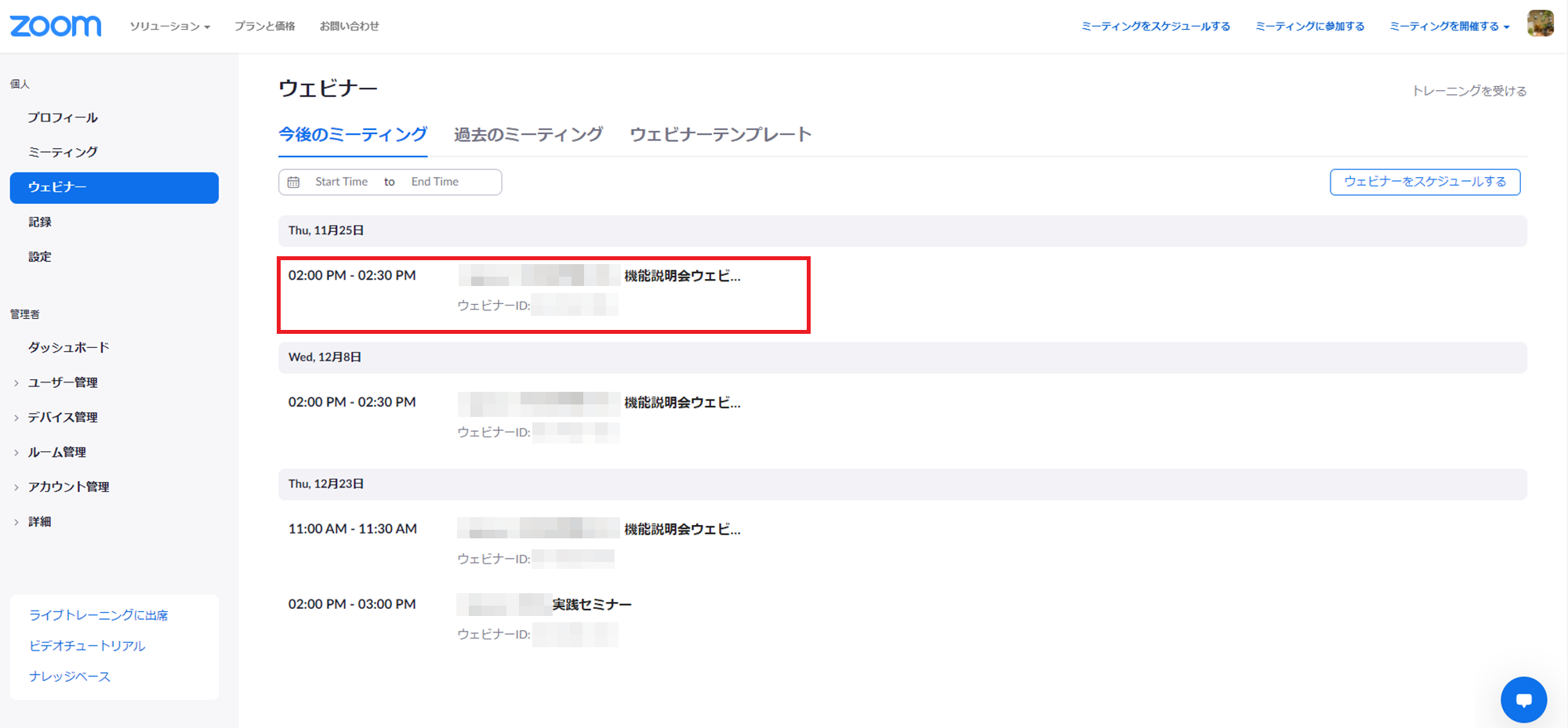
2. 画面上部に表示される「招待状」というタブを選択する
3. 「承認」のエリアから「編集」をクリック
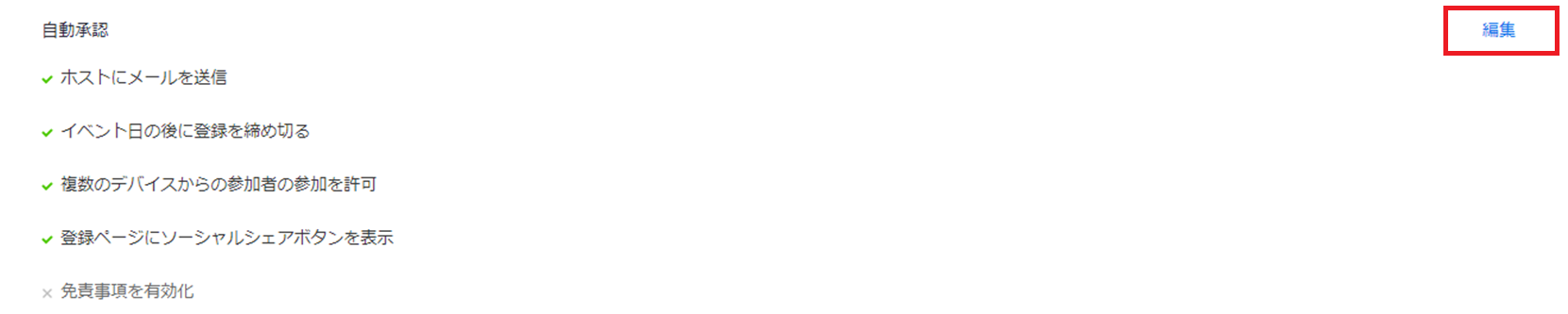
2.事前登録を必須にする
1の作業を行うと登録フォームを編集する画面に移動します。
画面上部の「登録」タブを選択した後の画面で登録フォームをカスタマイズしていきます。
まずはじめに行うのが、参加者に登録フォームへの入力を必須にする設定です。
「登録」のエリアにある「必須」にチェックを入れてください。
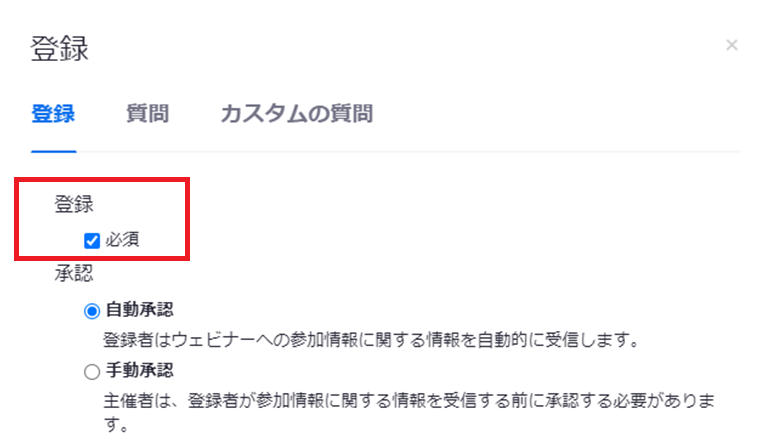
これで、事前登録が必須になりました。
3. 登録フォームをカスタマイズする
さらに、登録フォームをカスタマイズすることができます。
事前登録を必須にする以外のカスタマイズできる項目は下記の通りです。
1. 承認
参加者の登録を自動で承認するかどうかを設定可能
2. 通知
参加者が登録したら、ホストにメールが届くように設定可能
【その他オプション】
3. イベント日の後に登録を締め切る
ウェビナーが終了したら、登録できないようにする
4. 登録者数を制限
ウェビナーの定員上限数の設定可能
5. 複数デバイスからの参加者の参加を拒否
複数デバイスからの参加を許可するか
6. 登録ページにソーシャルシェアボタンを表示
登録フォームにTwitterやFacebookなどのSNSシェアボタンを設置可能
7. トラッキングピクセル
参加者が何人登録したかを確認する。
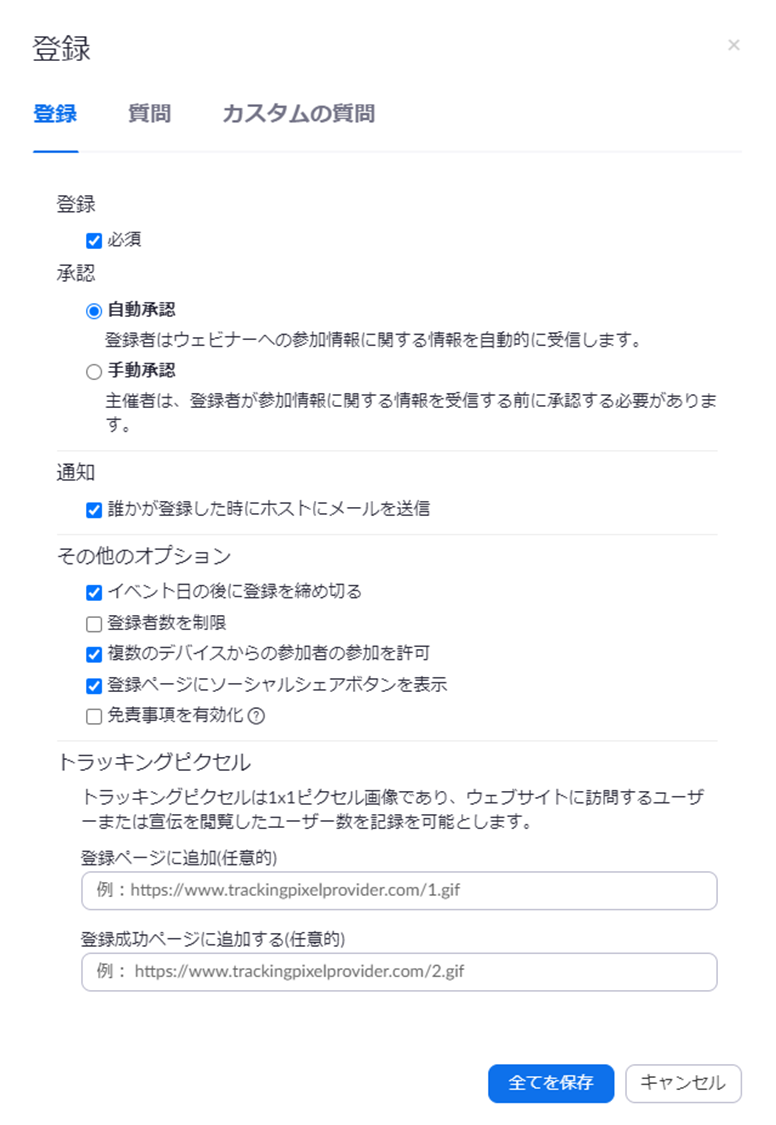
これらの項目を設定終了したら「全てを保存」をクリックすると、カスタマイズ終了です。
4. 登録フォームに質問を設定する
参加者に回答してもらう質問は、2種類の質問を設定することができます。
【基本的な質問】
「編集」をクリックし、「質問」タブを選択すると質問を編集できるようになります。
設定可能な項目は以下になります。
 必要な項目の設定が終了したら「全てを保存」をクリックすると、基本的な質問の設定は終了です。
必要な項目の設定が終了したら「全てを保存」をクリックすると、基本的な質問の設定は終了です。
【カスタムの質問】
「編集」をクリックし「カスタムの質問」タブを選択⇒「新しい質問」をクリックすると、オリジナルの質問を設定することが可能です。
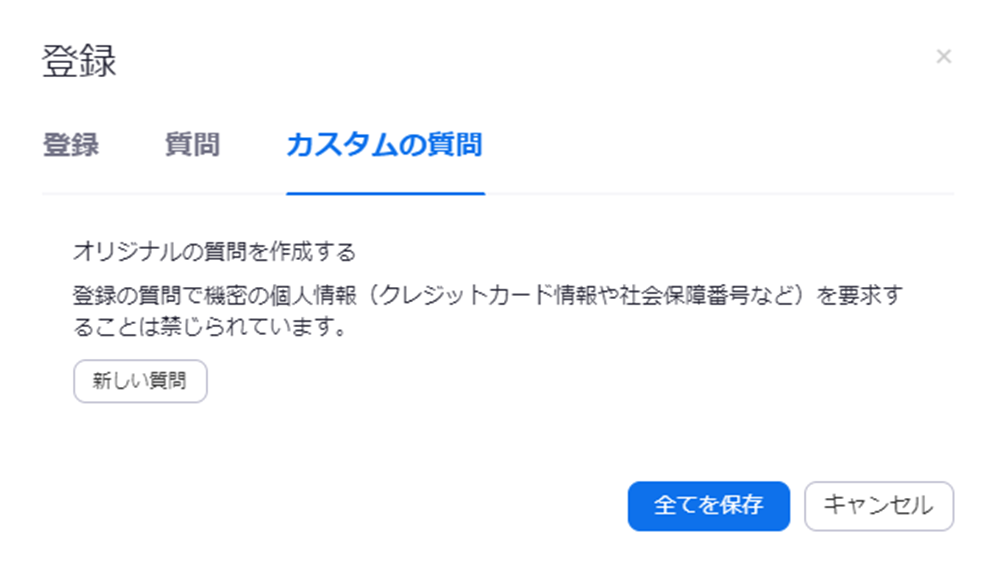
登録フォーム作成時に注意したいこと
登録フォームを作成していると、「あれも聞きたい」「これも事前に聞きたい!」と、どんどん項目が増えてしまいますよね。
でも、入力する項目が多くなればなるほど面倒になってしまいます。
そうなると、途中で「面倒くさいから参加するのをやめておくか・・」と、離脱される傾向にあると言われています。
それを防ぐためにも記入必須項目は最低限に抑え、質問項目数もおさえめにすることがポイントです。
まとめ
今回はZoomの事前登録機能を使った登録フォームの作り方についてご説明しました。
Zoomへの自動登録はできないもののGoogle Formなどを活用すれば、より自由な質問項目設定も可能ですので、ニーズにあわせて使い分けすることも可能です。
当社ではウェビナー自体のお手伝いはもちろん、ダウンロード資料として様々なオンライン配信のプログラム例をご用意しております。
それらの配信プログラムに、今回ご紹介したポイントを付け加えてご活用いただけると幸いです。
>資料ダウンロード一覧はこちら

最後までお読みいただき、ありがとうございました。











