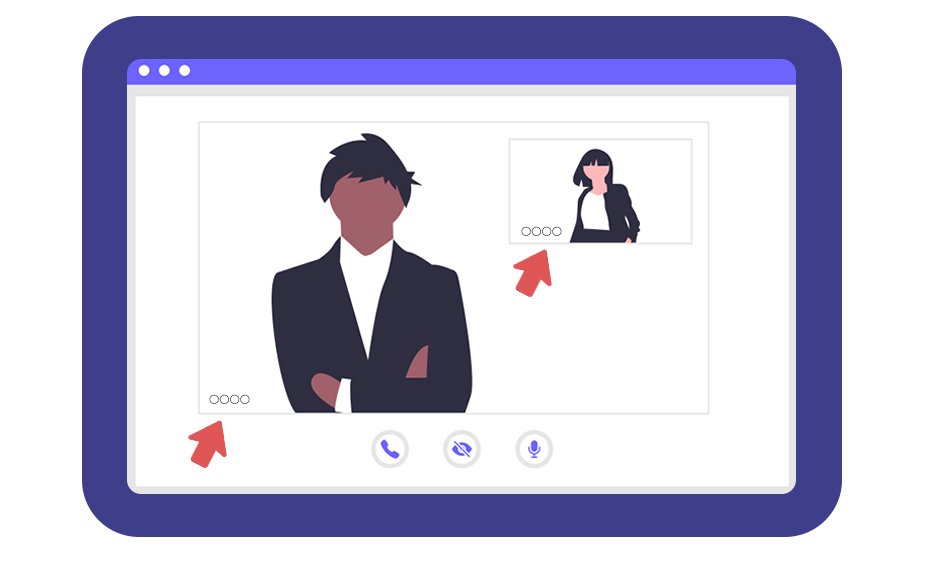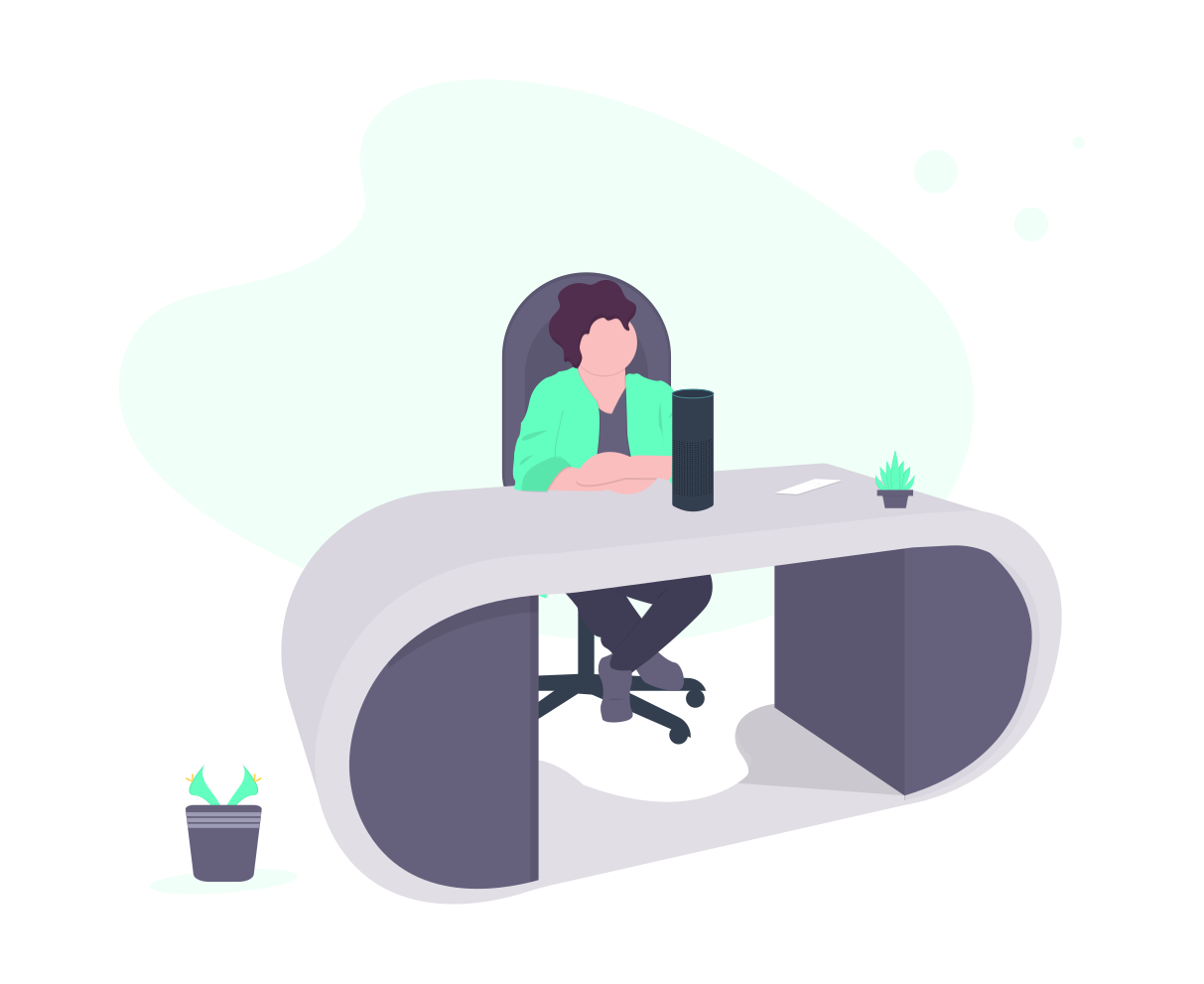Web会議中やウェビナーの参加時に、自分の名前変更をする必要がでてきた経験はないでしょうか?
Zoomの場合、どのタイミングで名前を設定変更できるかや、開催中にホスト側が参加者の名前を変更する方法もあります。
Zoom会議やウェビナーのホスト(主催者)であれば、参加者の名前を変更可能にする設定も変更不可にもできます。
今回はそれらの方法ご紹介します。
Zoom会議中の名前表示とは
Zoom会議やウェビナーに参加している際に、表示されている名前です。
※Zoomの設定では「表示名」と記載されています。
主催者側の設定によって異なりますが、表示される場所の例として
・自分のビデオ画面の下に名前が表示されます。
・下部のナビゲーションの「参加者」から「参加者一覧に名前が表示」される場合があります。
・「チャットのメッセージ送受信者として名前が表示」される場合があります。
などです。
基本的には初期設定で登録した名前が表示されますが、基本的に参加時や参加中も変更ができます。
自分の名前の設定・変更について
名前(表示名)を設定・変更する方法をご紹介します。
①事前に設定
Zoomアカウントを作成時に「プロフィール」で名前を設定
②参加時に設定
Zoom会議やウェビナーに招待された時(参加する時)に設定
※招待された方法(参加する方法)によって異なります。
③参加中に設定
Zoom会議やウェビナーに参加中に設定
※ホスト(主催者)の設定によってできない場合があります。
参加者に限らず、主催者側の運営担当者が、一時的に「運営事務局」とZoomに表示される自分の名前を変更する際も同様に変更できます。
事前に設定:「プロフィール」で名前を設定する
「Zoomアプリ」のダウンロード時に、プロフィール設定で「名前」を設定しておくと便利です。
では、プロフィールから「表示名」設定方法をご紹介します。
「ブラウザ」からの「プロフィール設定」
①Zoom ウェブポータルにサインインします。
②アカウント プロフィールにアクセスします。
③メールアドレス、パスワードを入力しログインします。
④ナビゲーション パネルで、[ プロフィール] をクリックします。
⑤「プロフィール」内で「名前」や「アイコン画像」の部分を「編集」をクリックします。
⑥「名」「姓」を入力すると、表示名は設定します。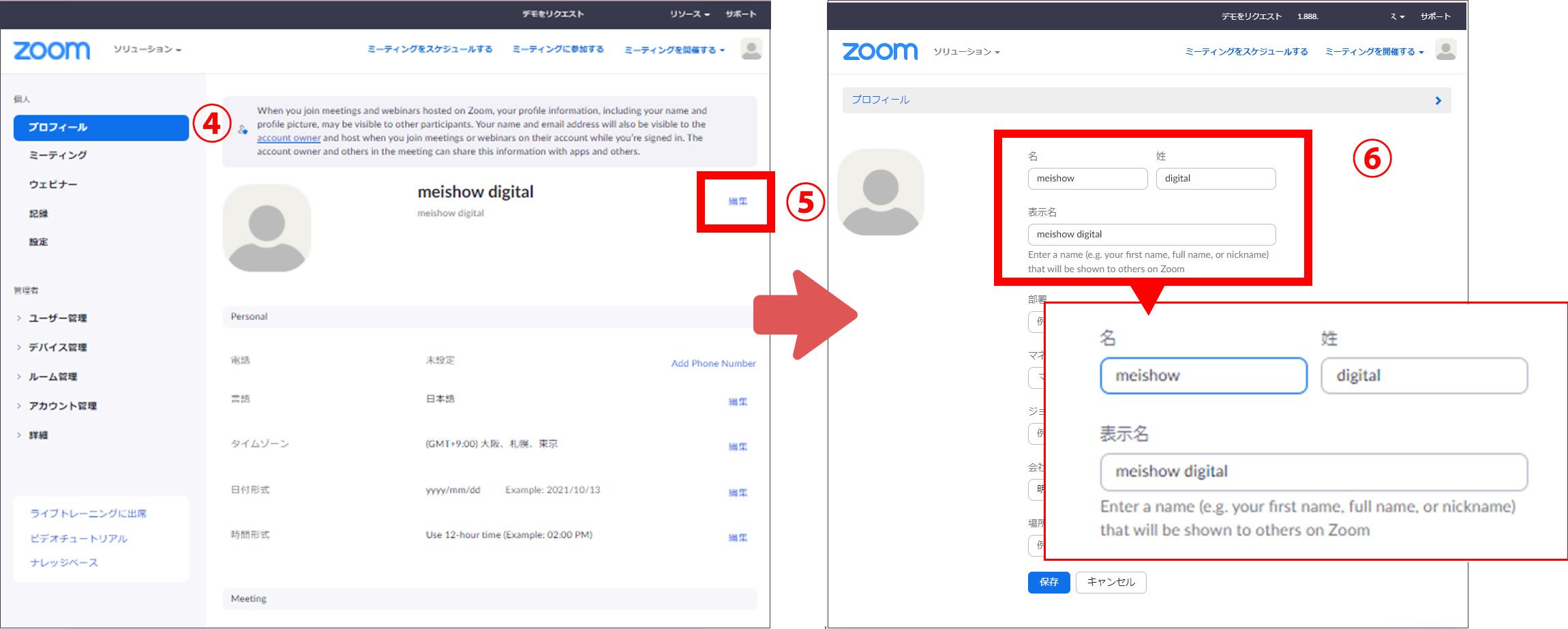
ユーザーの種類に応じて、「オーナー アカウントのプロフィール(無料・有料)」や「管理者のアカウント プロフィール」などのセクションが表示されます。
※詳しくはZoomヘルプセンターの「アカウントプロフィール」をご確認ください。
「PC版アプリ」からの「プロフィール設定」
「PC版アプリ」から「プロフィール設定」を行う手順をご紹介します。
最終的にブラウザに移動し、「Zoomウェブポータル」で設定しますので、
①Zoomのデスクトップ「アプリ」を立ち上げます。
②Zoom画面の右上の「自分のアイコン」をクリックします。
③「自分のプロフィール」をクリックします。
④一度ブラウザが立ち上がり、Zoomウェブポータルが開きます。
⑤メールアドレス、パスワードを入力しサインインします。
⑥名前の右側に「編集」という文字が見えるのでクリックし「名前」を設定または変更し完了です。
「スマホ・タブレット版アプリ」からの「プロフィール設定」
①Zoomのスマホ「アプリ」を立ち上げます。②画面の下にある「設定」をクリックします。
③名前の右側にあるカッコ「>」をクリックし「自分のプロファイル」が表示されます。
④「表示名」の項目をクリックします。
⑤「名」「姓」を入力し保存を押します。表示名は変更されます。

参加時に設定:「ミーティング参加前」に名前変更をする場合
社内と社内のZoomミーティングで名前を変更したい場合もあるかと思います。
「社名を名前の前に付けたい」「部署名を名前の前に付けたい」などその時々に併せて名前を参加直前、参加中に変更する方法をご紹介します。
「ミーティングID」と「招待URL」で参加する(入出する)方法によって異なりますので、それぞれの操作方法をご紹介します。
「ミーティングID」でミーティングに参加する場合
「ミーティングID」で招待されている場合は、参加時に名前を変更できます。
※「ミーティングID」で招待とは、「ミーティングID( 9 、10 、または 11 桁の数字)」と「パスコード(ランダムな英数字)が主催者から送られてきている場合です。
【変更方法】
①Zoomアプリ(スマホ・PCとも同じ)を立ち上げます。
②「ホーム」画面の「参加」ボタンをタップします。
③「ミーティングに参加」の画面が表示されます。
「ミーティングID」と「名前」を入力し「参加」をタップします。
※この「名前」がこのミーティング時に表示される「表示名」となります。
※プロフィールに「名前」設定している場合は、すでに「名前」が入っています。変更が必要な場合に入力してください。
④次の画面で「パスコード」を入力してZoomに参加します。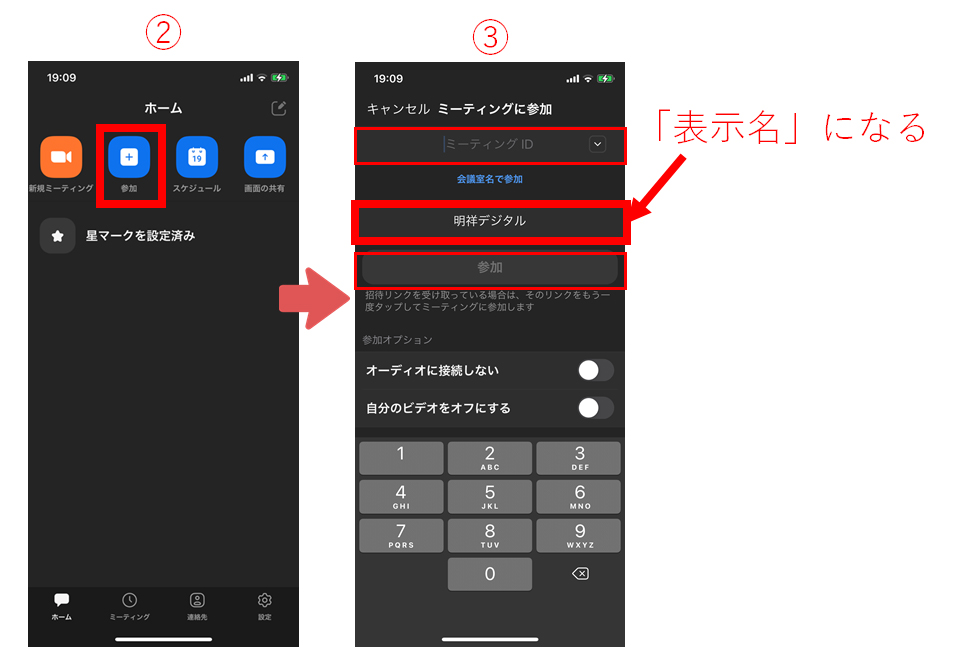
「電話番号」でミーティングに参加する場合
電話で参加する場合の名前(表示名)は、「電話番号」の一部が表示されます。変更はできません。
「招待URL」でミーティングに参加する場合
こちらもPC版Zoomと同じく、ホストから送られてきた招待URLをクリックした場合は、すぐに待機ルームに入ります。
そのため、名前変更はミーティングに参加後のみ可能となります。
参加中に設定:「ミーティング中」に名前変更をする場合
「招待URL」でミーティングに参加した場合の他にも、「ミーティング中」に自分の名前を変更する方法をご紹介します。
【操作方法_①PCでもスマホでも変更できる方法】
画面下の「参加者」から変更する方法です。
①画面下部にある「参加者」のタブをクリックする
②参加者一覧から、「自分の名前」を選択すると右側に表示される「詳細」をクリックする
③「名前の変更」の表示が現れるのでクリックします。
④「名前変更」の枠で「名前」を変更して完了。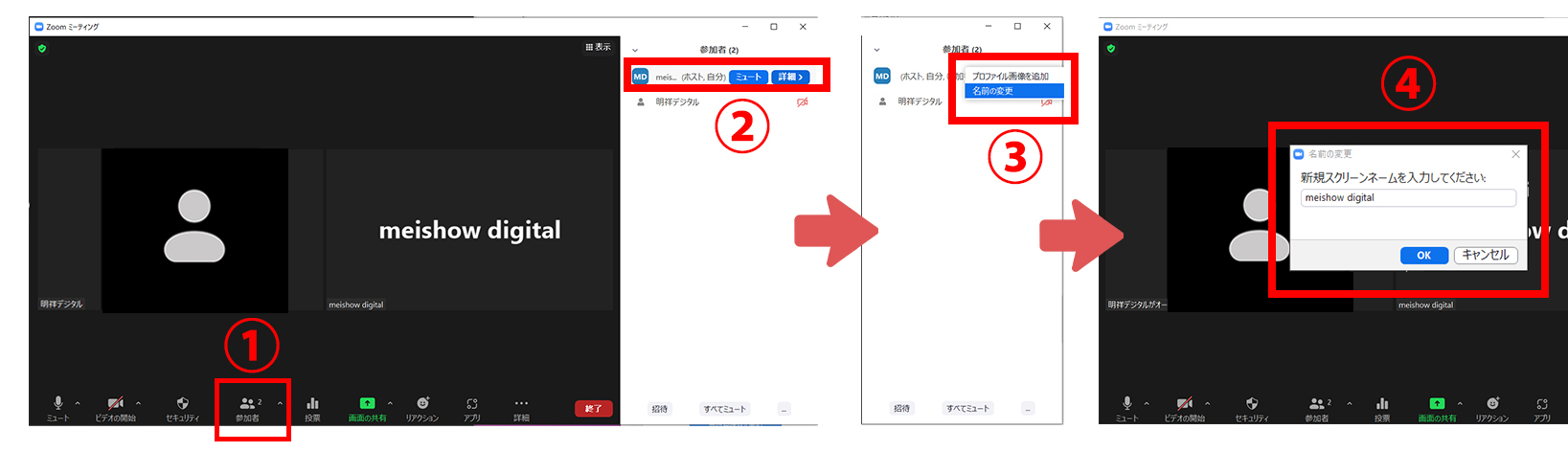
【操作方法_②PCのみ変更できる方法】
自分のビデオ画面右上に、カーソルを当てると表示される詳細ボタン「…」で変更する方法です。
①自分のビデオ画面を探し詳細ボタン「…」をクリックします。
②様々な設定項目が表示されるので「名前変更」をクリックします。
③「名前変更」の枠内で「名前」を変更して完了。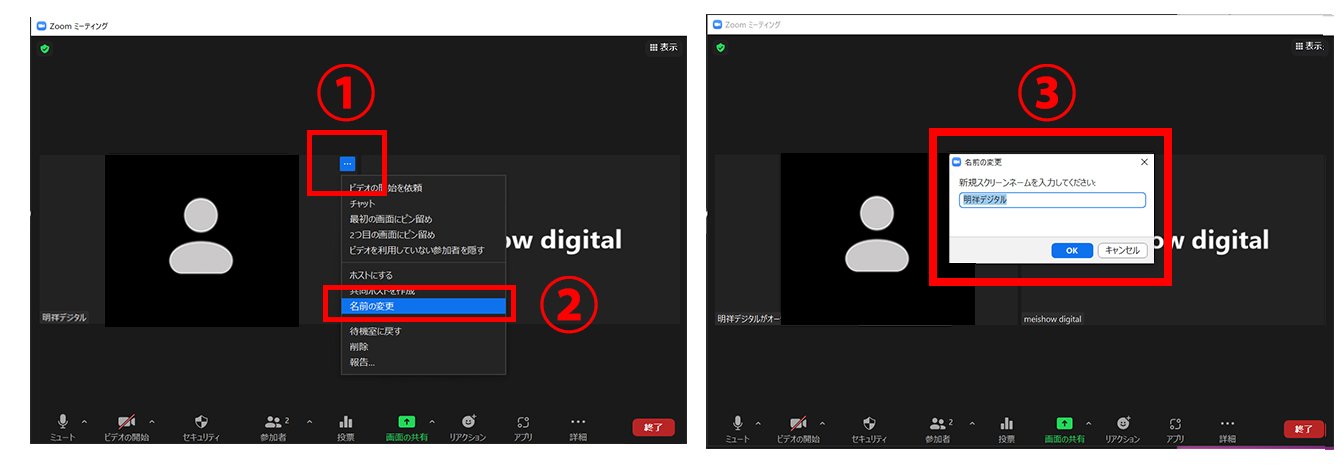
参加者が名前変更できない原因と対処法
名前が変更できないのは、ホスト(主催者)がミーティング設定時に変更不可に設定していることが考えられます。
このような場合は、下記方法があります。
①一度、退出して名前を変更する。
・URLからの招待の場合は、「プロフィール」から変更する必要があります。
・IDで招待されている場合は、そのまま入出時の操作で「名前変更」すればよいです。
②ホスト側から変更が可能ですので、ホストにチャットなどで連絡し名前変更を直接依頼する。
基本的には、①の方法でがオススメです。
ホストがミーティング中に参加者の名前を変更する方法
Zoomミーティング中にホスト(主催者)であれば、参加者の名前を変更することができます。
※「代替ホスト」も同様に変更可能です。
※「パネリスト」は変更操作はできません。
① ホストがミーティング中の画面下にある「参加者の管理」または、「ビデオ画面の詳細ボタン(…)」をクリックします。
② 名前変更をしたい参加者の名前をクリックします。
③「名前の変更」をクリックします。
④変更したい 「名前」を記入して完了です。
ホストが名前変更不可に設定する理由と設定方法
名前変更不可にする理由
Zoom会議やウェビナーなど、オンライン配信を行なう上で、ミーティング途中に参加者が自由に名前を変更するとスムーズな会議の進行に支障がでる場合もあるでしょう。
名前変更不可にするケースとは
・名前を変えてチャットや質問を1人の参加者が行なうと混乱してしまう場合
・参加時の名前とチャットや質問をした参加者を照らし合わせたい場合
そのような時は主催者側が「変更不可」に設定する方法があります。
設定方法は次の方法です。
Zoomでの名前変更不可の設定方法(PC操作)
① ホスト(主催者)が画面下にある「参加者の管理」をクリックする
② 右下にある「詳細」をクリックする
③ 「参加者が自分の名前を変更するのを許可する」のチェックを外す
Zoomでの名前変更不可の設定方法(スマホ・タブレット操作)
① 画面をクリックする
② 画面右下の「詳細」をクリック
③「ミーティング設定」をクリック
④ [参加者に次を許可]内の「自分自身の名前を変更」をオフにする
参考情報
マウスが静止しているときは、参加者の名前が消える設定があります。
※参加者の名前を絶対出さないための設定ではないためご注意ください。
この設定をしていない場合は、オンライン配信中に常に名前が表示されている状態になっています。常に表示させておく必要が無い場合は参考になるかと思います。
① 「ビデオの開始」の右の「^」マークをクリックします。
②「ビデオ設定」を 開いた画面から「ビデオに参加者の名前を常に表示します」のチェックをはずします。
まとめ
会議の内容によって、主催者側が参加者の名前について、指定する必要が出てくる場合がありと思います。もちろん全ての参加者がZoomの操作に慣れていないことも想定されますので、主催者側が変更する作業が発生することもあります。
この「名前変更」以外にも、心地よいZoom運用をする上で、運営側に細かなZoomの操作知識が必要になることあります。
明祥デジタルでは、そのような細かな設定や操作をサポートする配信オペレーションだけを行なう「シンプルプラン」の他、お客様のご要望にあわせた定額プランをご用意しております。
社外向けイベントや、複数カメラやスイッチャーが必要な社内イベントを実施する場合におすすめ
社外向けイベントや、複数カメラやスイッチャーが必要な社内イベントを実施する場合におすすめ
社外向けイベントや、複数カメラやスイッチャーが必要な社内イベントを実施する場合におすすめ
もっとカスタムしてオリジナルで配信したい場合は、カスタマイズプランもあります。
社外向けイベントや、複数カメラやスイッチャーが必要な社内イベントにおすすめ
「そもそもやり方がわからない」「やりたい内容は決まっているが、その内容で実施できるのかわからない」など分からないことがありましたら、お気軽にご相談ください。